Zurück zur Website (Front-End) kommt man mit dem Link links oben “Munich American Peace Committee”.
Posts
Neue Artikel erstellen und bearbeiten.
Neuen Post erstellen
Im Menü auf der linken Seite auf “Beiträge” und dann “erstellen” klicken.
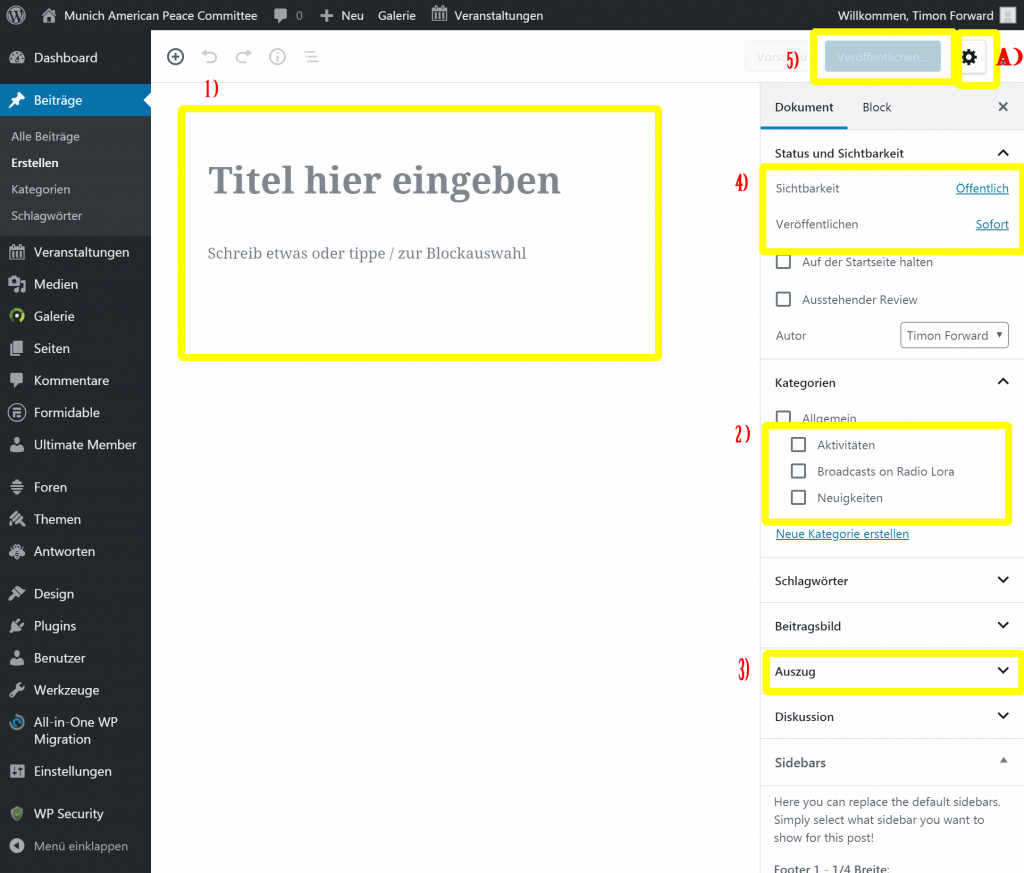
Wie man einen neuen Post erstellt:
- Den Titel und den Inhalt einfügen 1)
- Falls das Menü rechts im Bild nicht offen ist, dann oben rechts auf den Button A) klicken
- Die Kategorie auswählen 2) – legt fest, unter welchem Menü-Punkt der Post angezeigt werden soll
- Einen Auszug schreiben 3) – dies entspricht dem Text auf den Sammelseiten
- 4) betrifft spezielle Einstellungen
- veröffentlichen auf Website mit 5)
Ein Bild am Anfang des Artikels, der auch auf den Sammelseiten erscheint, kann rechts im Menü unter “Beitragsbild” über 3) ausgewählt werden.
Einen Post ändern oder löschen
Im Menü auf der linken Seite auf “Beiträge” klicken.
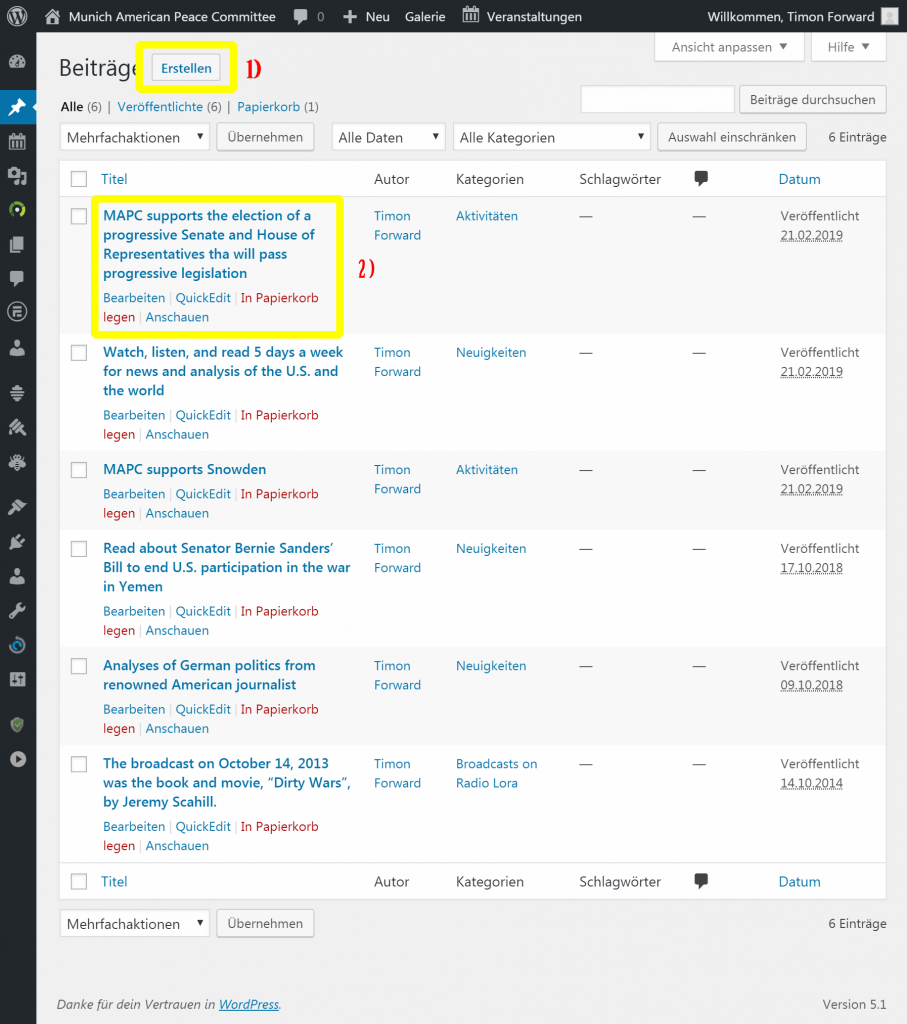
Zum erstellen eines Posts auf “Erstellen” klicken 1).
Zum ändern, löschen oder anschauen die Links in 2) verwenden.
Zum ändern dann weiter wie beim erstellen eines Posts.
Themen
Themen für das interne Forum bearbeiten.
Grundsätzlich gehen Themen wie Posts.
Unter dem Menü “Themen” auf der linken Seite auf “Alle Themen” klicken, um eine Übersicht über alle Themen zu bekommen.
Unter dem Menü “Themen” auf der linken Seite auf “Neues Thema” klicken, um ein neues Thema zu erstellen.
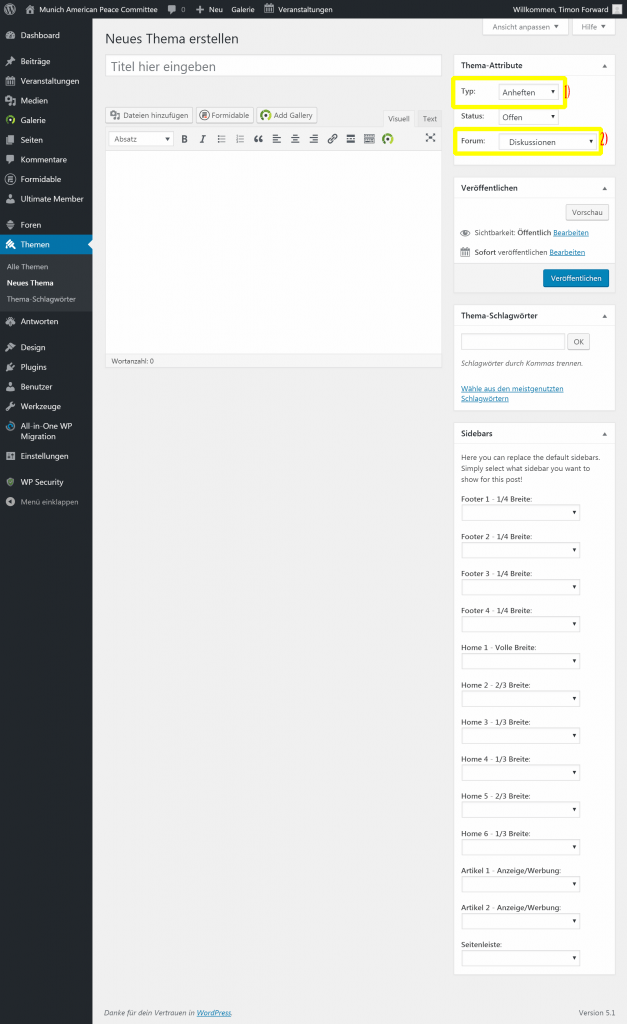
Beim erstellen eines neuen Themas darauf achten, dass 1) auf “anheften” ist, damit das Thema oben bleibt. Zweitens das neue Thema einem internen Forum zuweisen 2).
Veranstaltungen
Veranstaltungen erreicht man im Menü auf der linken Seite unter “Veranstaltungen”.
Grundsätzlich gehen Veranstaltungen wie Posts.
Unter dem Menü “Veranstaltungen” auf der linken Seite auf den Punkt “hinzufügen” klicken, um eine neue Veranstaltung zu erstellen.
Unter dem Menü “Veranstaltungen” auf der linken Seite auf den Punkt “Veranstaltungen” klicken, um eine Übersicht zu erhalten.
Ein Unterschied zu Posts ist, dass für “Preis”, “Ort” und “Veranstalter” spezielle Boxen verwendet werden. Diese können beim hinzufügen eines Blocks durch Klick auf den erscheinenden “+”-Button im Text unter “Veranstaltungsblöcke” gefunden werden.
Der “+”-Button erscheint, wenn man über eine Box mit der Maus drüber fährt (hover) und bis zur Mitte der oberen Kante mit der Maus geht.
Veranstaltungsorte
Unter dem Menü “Veranstaltungen” auf “Veranstaltungsorte” klicken.
Geht wie Posts.
Organisationen
Unter dem Menü “Veranstaltungen” auf “Veranstalter” klicken.
Geht wie Posts.
Galerien
Die Galerien erreicht man im Menü auf der linken Seite unter “Galerie”.
Eine Galerie auswählen
Im Menü auf der linken Seite unter “Galerie” auf “Galerien verwalten” klicken.
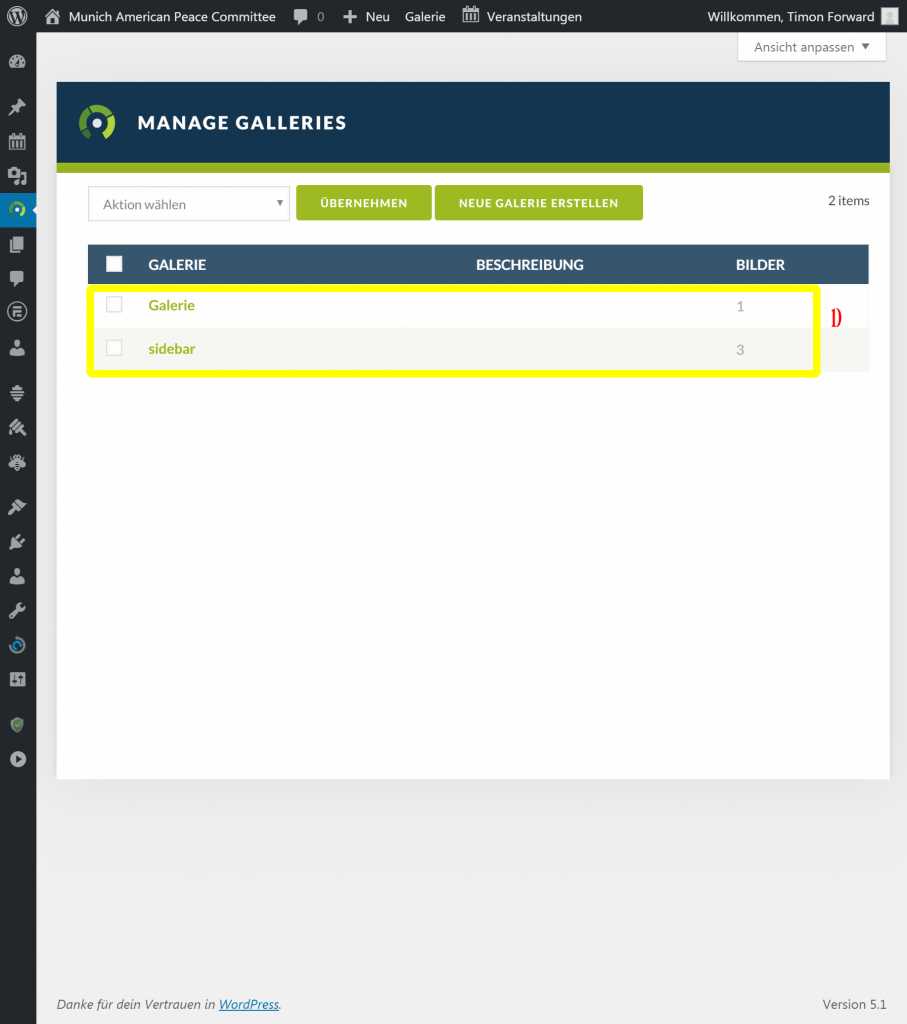
Die Galerie unter 1) anklicken.
Einer Galerie neue Bilder hinzufügen
Im Menü auf der linken Seite unter “Galerie” auf “Galerie/Bilder hinzufügen” klicken.
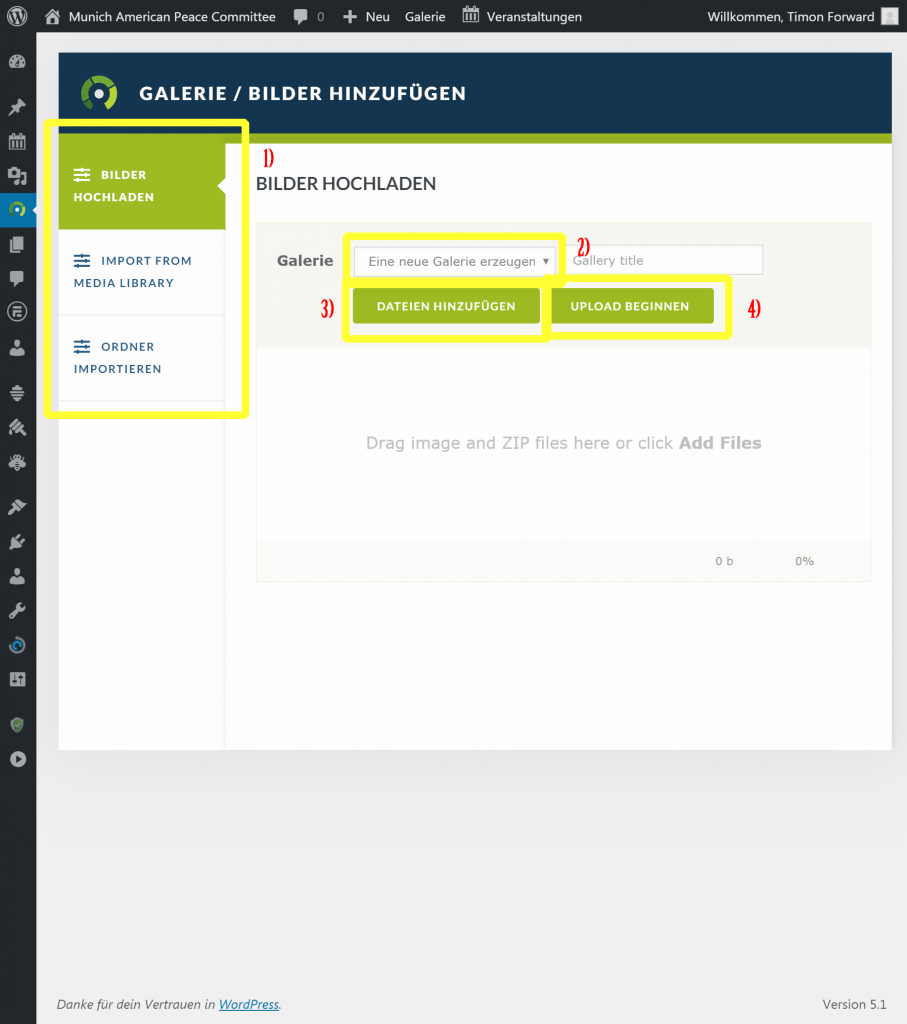
Unter 1) kann ausgewählt werden, von wo die Datei hochgeladen werden soll. “Bilder hochladen” lädt Bilder direkt vom Computer. “Import from Media Library” lädt Bilder aus der Medienverwaltung von WordPress.
Unter 2) die Galerie auswählen, der Bilder hinzugefügt werden sollen. Die Box “Galerie title” verschwindet dann.
Unter 3) dann die Bilder auswählen und mit 4) hochladen.
Galerie verwalten
Zum anschauen oder löschen von Bildern in einer Galerie muss zuerst die Galerie ausgewählt werden (siehe oben).
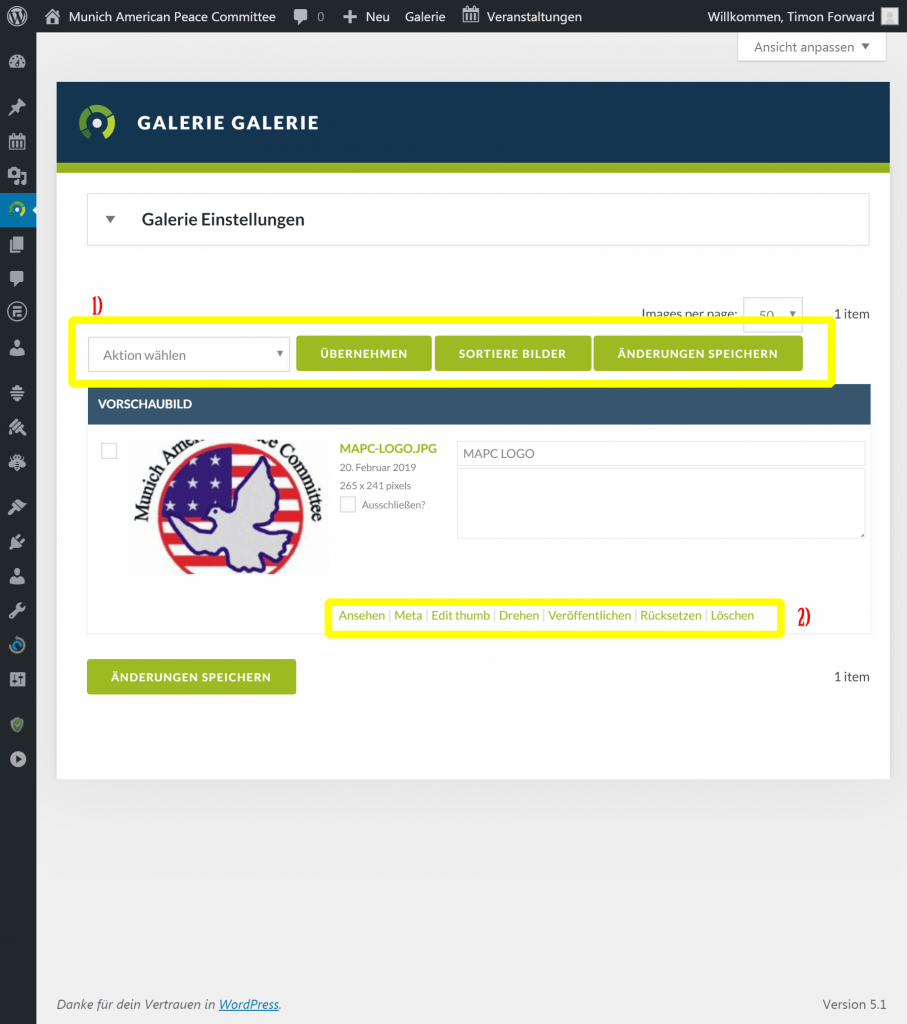
Unter 1) können mehrere Bilder auf einmal bearbeitet werden. Speichern nicht vergessen.
Unter 2) kann jedes Bild einzeln bearbeitet werden.
